Utiliser les champs calculés dans un Tableau Croisé Dynamique Excel
Apprenez à ajouter un champ calculé dans un tableau croisé dynamique Excel. Comparez facilement des données et enrichissez vos analyses grâce à cette fonctionnalité avancée.
Qu’est-ce qu’un champ calculé dans un tableau croisé dynamique ?
Un champ calculé dans un tableau croisé dynamique d'Excel est une fonctionnalité qui vous permet d'ajouter des calculs personnalisés directement à votre tableau croisé dynamique. Contrairement aux données sources, les champs calculés sont basés sur des formules que vous définissez en utilisant les colonnes existantes.
Par exemple, si vous disposez des colonnes "Objectif" et "Réalisé", vous pouvez créer un champ calculé pour afficher l'écart entre ces deux valeurs. Cela vous évite de modifier ou d'ajouter des colonnes dans vos données d'origine.
Cette fonctionnalité est particulièrement utile pour enrichir vos rapports et obtenir des résultats dynamiques en temps réel à partir de vos données consolidées.
Objectifs
Ce guide a pour objectifs de :
- Comprendre l'importance des tableaux croisés dynamiques
- Savoir préparer les données source
- Créer un tableau croisé dynamique
- Utiliser les champs calculés
Prérequis
- Disposer d'une version récente de Microsoft Excel installée sur votre ordinateur.
- Avoir une connaissance de base d'Excel, notamment la navigation dans les feuilles de calcul.
Scénario Pratique
But : Créer un Tableau Croisé Dynamique pour Suivre les Objectifs
Vous cherchez à savoir quels membres de votre équipe atteignent leurs objectifs mensuels pour mieux piloter leurs performances et ajuster vos actions.

Excel : Spécialisez-vous dans les tableaux croisés dynamiques
Débloquez tout le potentiel de vos données avec les tableaux croisés dynamiques d’Excel
Étape 1 : Préparer vos données
Avant tout, vérifiez que votre tableau source contient les colonnes suivantes :
- Nom : Les noms des membres de l'équipe.
- Mois : Les mois correspondants.
- Objectif : Les objectifs mensuels assignés.
- Réalisé : Les performances réalisées.
Étape 2 : Insérer un tableau croisé dynamique
Principe :
-
Sélectionnez votre tableau source.
-
Allez dans l'onglet Insertion, puis cliquez sur Tableau Croisé Dynamique.
![Fiche Asbéo Fiche Asbéo]()
-
Dans la boîte de dialogue :
a. Sélectionnez l'emplacement souhaité pour le tableau (nouvelle feuille ou feuille existante).
b. Cliquez sur OK.
Résultat :
Une nouvelle feuille « tableau croisé dynamique » est créée dans le classeur Excel.

Excel : Perfectionnement
Élevez vos compétences : faites d’Excel un outil puissant et sans limites
Étape 3 : Configurer votre tableau croisé dynamique
Principe :
Dans Champs de tableau croisé dynamique, ajoutez des champs :
- "Nom" dans la zone Lignes.
- "Mois" dans la zone Lignes.
- "Réalisé" dans la zone Valeurs.
Résultat :
Vous obtenez le résultat suivant :
Étape 4 : Analyser les données
Principe :
Ajoutez un champ calculé :
-
Cliquez sur Analyse du tableau croisé dynamique.
-
Sélectionnez Champs, éléments et ensembles, puis Champ calculé.
![Fiche Asbéo Fiche Asbéo]()
-
Dans la console « Insertion d’un champ calculé », renseignez :
a. Dans la zone Nom : Ecarts
b. Dans la zone Formule », créez la formule suivante : =Réalisé-Objectifpour suivre les écarts.

Résultat :
Vous obtenez le résultat suivant :
-
Claire dépasse systématiquement ses objectifs, ce qui mérite une reconnaissance.
-
Paul peine sur certains mois ou produits techniques, nécessitant un coaching ciblé.

Excel : Débutant à Perfectionnement
Passez d’utilisateur à expert : faites d’Excel votre meilleur allié

Sabrina DEMAGNY
Sabrina ne se contente pas de transmettre le savoir, elle redéfinit la façon d’apprendre. Ingénieure en Sciences Humaines et architecte pédagogique chez asbéo, elle transforme chaque formation en une expérience mémorable, alignée sur les ambitions de nos clients. Avec elle, la pédagogie devient un levier pour réussir, grandir, et se dépasser.
Créer un Tableau Croisé Dynamique Excel pour suivre les Objectifs


_FGr5dAJ8e.JPG?updatedAt=1736244057464)
_BadQYINxA.png)
_3I4tT2HjB.JPG?updatedAt=1736244657529)

_yUMB3GBf3.JPG?updatedAt=1736536070649)

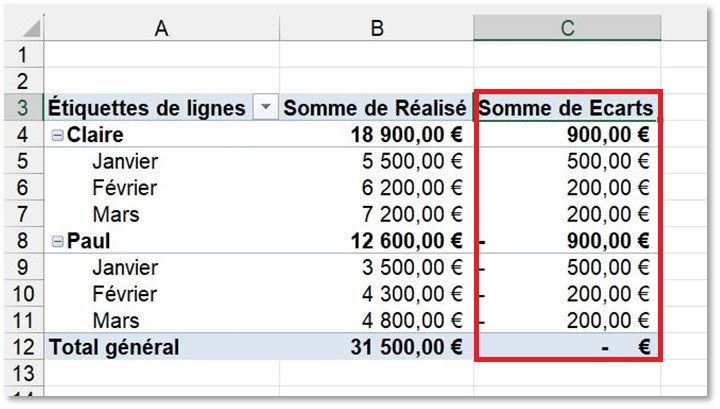
_TSNcB6QlJ.png?updatedAt=1728026590792)
