Utiliser la fonction SOMME pour calculer des totaux dans Excel
Maîtrisez la fonction SOMME d’Excel pour effectuer des calculs rapides et précis sur vos données. Cette fiche vous guidera à travers les étapes essentielles pour comprendre et appliquer la fonction SOMME, une des fonctionnalités les plus fondamentales et puissantes d’Excel.
La fonction SOMME est un outil indispensable pour quiconque travaille avec des données numériques dans Excel. Elle permet de totaliser des valeurs dans une plage de cellules, offrant une méthode efficace pour gérer et analyser vos données financières, statistiques, ou toute autre série numérique.
Cette fiche pratique vous fournira une compréhension approfondie de la fonction SOMME, avec des instructions claires et des exemples concrets pour vous aider à l’appliquer dans différents contextes.
Objectif
Ce guide a pour objectif d'apprendre à utiliser la fonction SOMME() pour calculer des totaux dans Excel
Prérequis
- Disposer d'une version récente de Microsoft Excel installée sur votre ordinateur.
- Disposer d'une connaissance de base d'Excel.
Scénario Pratique
Imaginons que vous soyez enseignant et que vous souhaitiez calculer la somme des notes obtenues par vos élèves lors de différents tests pour obtenir leur note finale.
Étape 1 : Préparer vos données
Vous avez les résultats de cinq tests pour chaque élève, répartis dans les colonnes C à G, comme indiqué ci-dessous :

Excel : Débutant
Dominez Excel et concevez des tableaux qui simplifient vos journées
Étape 2 : Utiliser la fonction SOMME()
La fonction SOMME() est utilisée pour calculer le total de plusieurs cellules.
Syntaxe :
nombre1;nombre2; ... : Les nombres, cellules ou plages de cellules que vous souhaitez additionner. Vous pouvez ajouter jusqu'à 255 éléments individuels dans une seule fonction SOMME
Énoncé :
Vous souhaitez calculer pour chaque élève, la somme des notes aux différents tests dans la colonne H afin d’obtenir une note finale sur 100.
Principe :
-
Sélectionnez la cellule dans laquelle vous voulez afficher la somme des notes. Dans notre exemple, la cellule H7.
-
Dans l’onglet, cliquez sur la somme automatique, comme indiqué ci-dessous.
_ZrvcfC5gC.gif?updatedAt=1725289111469)
- La formule : =SOMME(C7:G7) s’affiche automatiquement dans la cellule H7.
- Appuyez sur la touche Entrée pour voir le résultat du calcul.
Résultat :
La somme des notes pour le premier élève s'affiche dans la cellule.
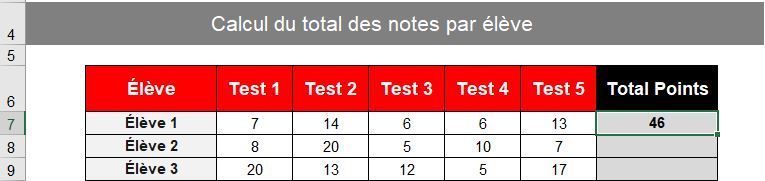

Étape 3 : Recopier la formule pour tous les élèves
Vous souhaitez recopier la formule pour les autres élèves.
Principe :
-
Sélectionnez la cellule H7 où la formule vient d'être saisie.
-
Placez le curseur sur le coin inférieur droit de la cellule jusqu'à ce qu'il se transforme en une petite croix noire.
_P5QxF7p-4.gif?updatedAt=1725302249946)
- Cliquez et faites glisser la croix vers le bas jusqu'à la dernière cellule de votre liste d'élèves (H21).
Cette action copie la formule dans chaque cellule, en ajustant automatiquement les références de cellule pour chaque élève.
Résultat :
La somme des notes pour les différents élèves s’affiche.
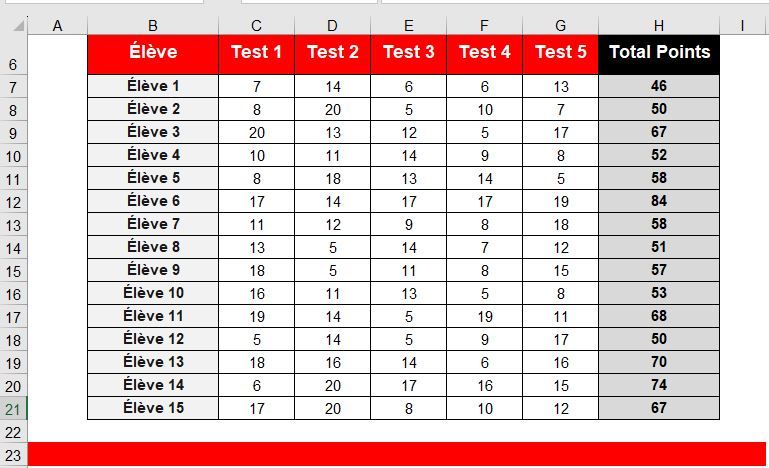

Excel : Débutant à Perfectionnement
Passez d’utilisateur à expert : faites d’Excel votre meilleur allié
Conclusion
En maîtrisant la fonction SOMME d’Excel, vous acquérez un outil puissant pour optimiser la gestion de vos données et améliorer vos capacités d'analyse.
Cette fonction, simple, mais essentielle, vous permet de réaliser des calculs précis et rapides, facilitant ainsi la gestion de vos projets et l’analyse de vos informations numériques.
Nous espérons que cette fiche pratique vous a fourni une compréhension claire de la syntaxe et des applications de la fonction SOMME, ainsi que des compétences concrètes pour intégrer cette fonction dans vos tâches quotidiennes. Merci de votre attention et bon travail avec Excel !

Sabrina DEMAGNY
Sabrina ne se contente pas de transmettre le savoir, elle redéfinit la façon d’apprendre. Ingénieure en Sciences Humaines et architecte pédagogique chez asbéo, elle transforme chaque formation en une expérience mémorable, alignée sur les ambitions de nos clients. Avec elle, la pédagogie devient un levier pour réussir, grandir, et se dépasser.
Utiliser la fonction MOYENNE pour calculer des moyennes dans Excel


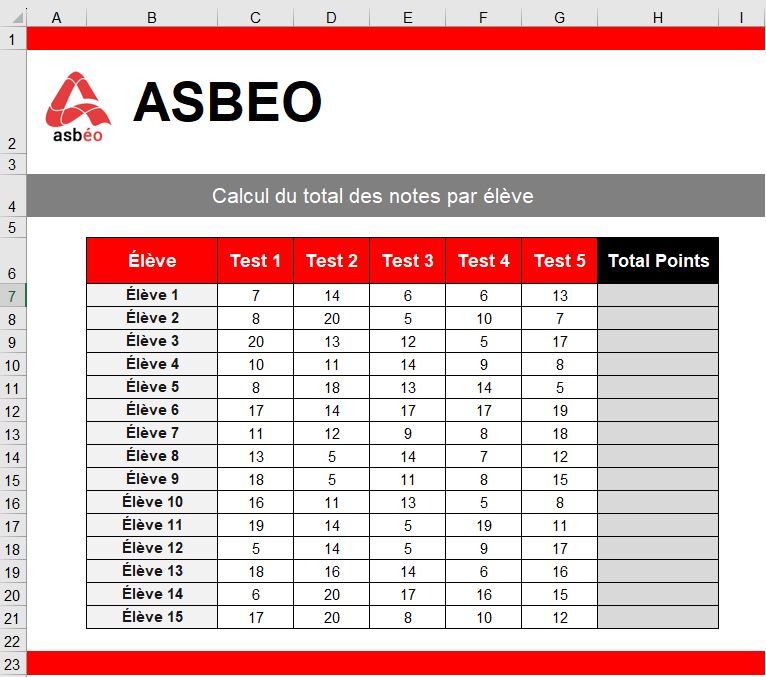
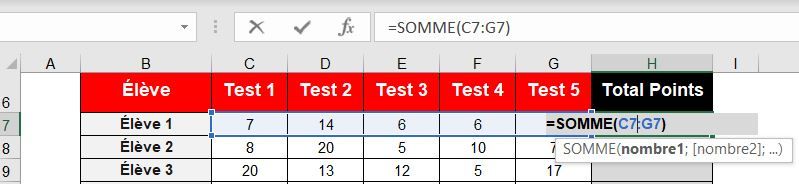
_TSNcB6QlJ.png?updatedAt=1728026590792)
