Utiliser la fonction SOMME.SI dans Excel pour Comptables et Financiers
Apprenez à utiliser la fonction SOMME.SI dans Excel pour additionner des valeurs en fonction de critères spécifiques. Une ressource pratique et détaillée pour simplifier vos analyses financières et vos projets, idéal pour les comptables et gestionnaires.
Objectif
Apprendre à utiliser la fonction SOMME.SI dans Excel pour effectuer des calculs basés sur des critères spécifiques.
Prérequis
-
Disposer d'une version récente de Microsoft Excel installée sur votre ordinateur.
-
Disposer d'un jeu de données à analyser avec des critères (ex. : un tableau de ventes, de factures ou de dépenses).
Contexte d'utilisation
Vous travaillez comme comptable dans une entreprise qui gère un grand nombre de factures provenant de différents clients.
Chaque mois, vous devez préparer un rapport financier qui détaille les montants totaux facturés pour chaque client afin de suivre leur évolution et de vous assurer que tout est en ordre.
Le directeur financier vous demande de fournir rapidement le total des factures pour chaque client au cours du dernier mois.
Au lieu de filtrer manuellement toutes les lignes puis d'additionner les montants, vous décidez d'utiliser la fonction SOMME.SI pour gagner du temps.
Étape 1 : Préparer vos données
Assurez-vous que votre tableau de données est bien organisé.
Exemple de disposition :
-
Une colonne « Clients » affichant les clients de l'entreprise,
-
Une colonne « Montant » présentant le montant de chaque vente, formatée en mode « Comptabilité » via l'Onglet Accueil > Format > Comptabilité.
Étape 2 : Utiliser la fonction SOMME.SI()
La fonction SOMME.SI dans Excel permet d'additionner des valeurs en fonction d'une condition spécifique.
Elle est très utile lorsque vous travaillez avec des données filtrées, par exemple, pour obtenir le total des ventes pour un client particulier ou les dépenses pour un projet précis.
Syntaxe :
-
plage : La plage de cellules que vous voulez évaluer par rapport au critère.
-
critère : Le critère sous forme de nombre, expression, référence de cellule, ou texte qui définit quels éléments doivent être additionnés.
-
plage_somme (facultatif) : La plage de cellules à additionner. Si elle est omise, Excel additionne les cellules de la plage spécifiée.
Énoncé :
Supposons que vous ayez une liste de factures dans la colonne B et les montants correspondants dans la colonne C.
Vous souhaitez additionner les montants de toutes les factures associées au "Client A".
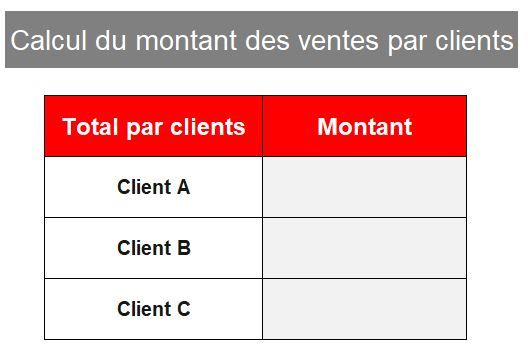
Principe :
La formule à utiliser est la suivante :
-
Sélectionnez la cellule où vous souhaitez afficher ce montant, dans notre exemple, la cellule H7.
-
Saisissez la formule suivante : =SOMME.SI(B7:B15, "Client A", C7:C15)
Cette formule additionne les montants des ventes pour chaque client.
Expliquons la formule :
-
B7:B15 : représente la plage de cellules où se trouvent les clients
-
Client A : C'est le critère (le nom du client pour lequel vous voulez totaliser les montants)
-
C7:C15 : représente la plage contenant les montants des factures
Autre possibilité :
Vous pouvez compléter l'Assistant Fonction avec les informations suivantes :
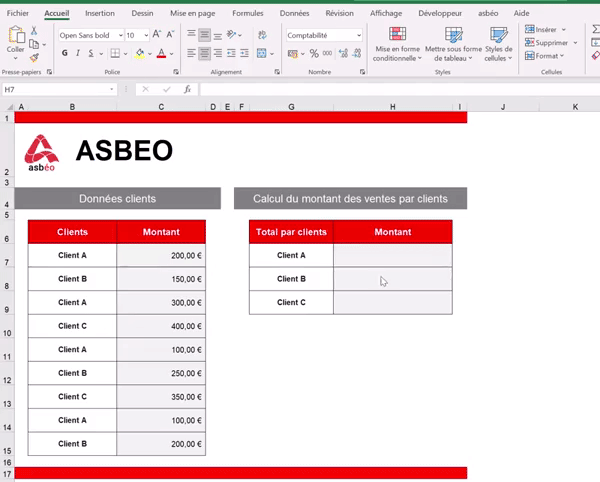
Remarque :
Il est également possible de remplacer cette valeur par une cellule de référence pour le critère, ici il s'agit de : G7.
La formule sera dans ce cas :
=SOMME.SI(B7:B15, G7, C7:C15)
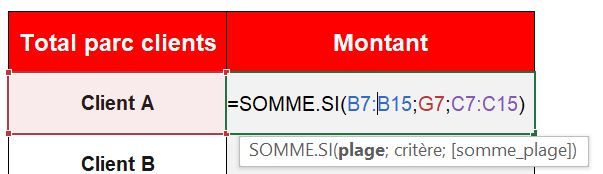
Résultat :
La fonction additionnera les montants des factures qui correspondent à "Client A", ce qui donne 200 + 300 + 100 + 100 = 700.


Étape 3 : Recopier la formule pour tous les clients
Vous souhaitez recopier la formule pour les autres clients.
Principe :
-
Sélectionnez la cellule C7 où la formule vient d'être saisie.
-
Placez le curseur sur le coin inférieur droit de la cellule jusqu'à ce qu'il se transforme en une petite croix noire.
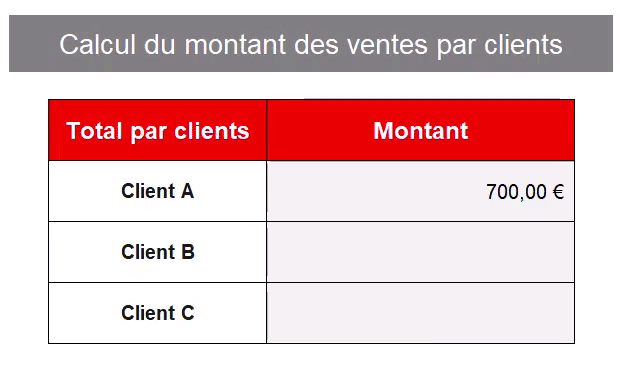
- Cliquez et faites glisser la croix vers le bas jusqu'à la dernière cellule de votre tableau
Cette action copie la formule dans chaque cellule, en ajustant automatiquement les références de cellule pour chaque ligne.
Résultat :
Les montants des factures pour chaque client s'additionnent.
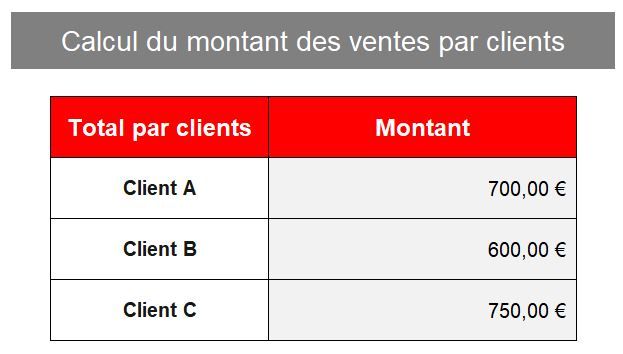
Application pratique
La fonction SOMME.SI est particulièrement utile dans divers contextes, comme :
-
Calculer le total des factures pour un client ou un fournisseur particulier.
-
Totaliser les dépenses associées à un projet spécifique.
-
Obtenir rapidement une vue d'ensemble des revenus générés par un certain produit ou service.
Astuces supplémentaires
Vous pouvez utiliser des opérateurs logiques dans le critère, par exemple :
-
>1000 pour additionner les valeurs supérieures à 1000
Utiliser la syntaxe suivante : =SOMME.SI(B7:B15, ">1000", C7:C15) -
<>Client B pour additionner les valeurs qui ne correspondent pas à "Client B".
Utiliser la syntaxe suivante : =SOMME.SI(B7:B15, "<>Client B", C7:C15)
La fonction SOMME.SI est donc un outil puissant pour simplifier vos calculs et obtenir des résultats précis sans devoir filtrer manuellement les données.
Conclusion
La fonction SOMME.SI est idéale pour analyser rapidement des données spécifiques dans des grandes feuilles de calcul.
En combinant cette fonction avec d'autres outils Excel, vous pouvez améliorer votre productivité et gérer efficacement vos données financières, commerciales ou comptables.

Arnauld BRIFFAUT
Chez asbéo, chaque avancée digitale porte l’empreinte d’Arnauld. Visionnaire et stratège certifié PMP et SAFe SPC, il orchestre la transformation de nos idées en solutions percutantes. Avec 25 ans d’expertise en gestion de projets et portefeuilles, il ne se contente pas d’imaginer l’avenir d'asbéo : il le façonne.
Maîtriser la fonction SI pour Comptables et Financiers
Utiliser NB.SI.ENS pour la Gestion de Projet
Inscrivez-vous à notre Newsletter !
Partager

Excel : Travailler avec les fonctions conditionnelles
Devenez plus performant dans l'utilisation des fonctions conditionnelles


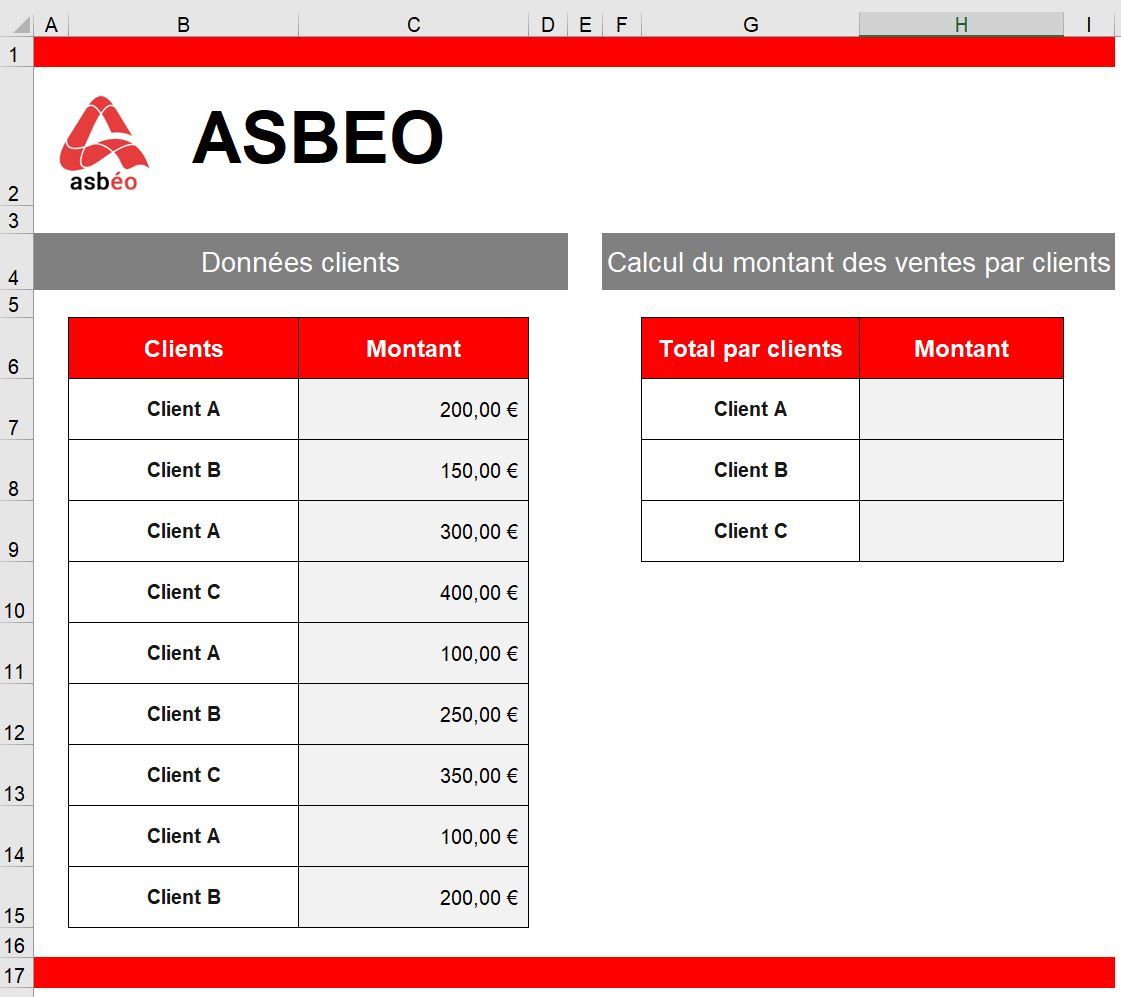
_TSNcB6QlJ.png?updatedAt=1728026590792)
