Utiliser RECHERCHEH dans Excel pour rechercher des informations
Découvrez comment optimiser la recherche de données dans Excel grâce à notre guide dédié à la fonction RECHERCHEH. Ce guide est conçu pour les professionnels désireux d'accélérer leurs analyses et calculs de TVA, garantissant une gestion des données à la fois rapide et sans erreur.
Objectif
Apprendre à utiliser la fonction RECHERCHEH() pour trouver rapidement des informations dans un grand tableau Excel.
Prérequis
-
Disposer d'une version récente de Microsoft Excel installée sur votre ordinateur.
-
Disposer d'un ensemble de données organisées horizontalement dans Excel, idéalement contenant des informations financières telles que des taux de TVA ou des catégories de produits.
Scénario Pratique : Trouver le Taux de TVA pour des Catégories de Produits
Imaginons que vous êtes un professionnel de la comptabilité dans une entreprise de vente au détail.
Vous disposez d'un tableau Excel répertoriant différentes catégories de produits en première ligne et les taux de TVA applicables dans les lignes suivantes.
Votre objectif est de trouver rapidement le taux de TVA pour une catégorie de produit spécifique pour appliquer ce taux dans vos calculs de facturation.
Étape 1 : Préparer vos données
Votre tableau Excel pourrait ressembler à ceci :
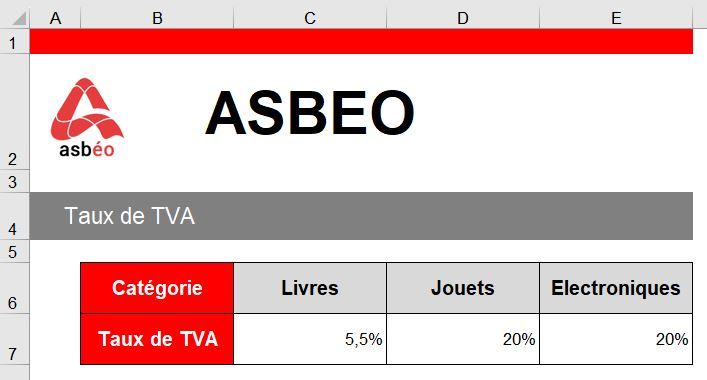
Assurez-vous que vos données sont correctement organisées, avec les catégories de produits en première ligne et les taux de TVA en deuxième ligne.
Étape 2 : Utiliser la fonction RECHERCHEH()
La fonction RECHERCHEH(), pour recherche horizontale, est utilisée pour rechercher une valeur spécifique dans la première ligne d'un tableau de données et retourner une valeur de la deuxième ligne qui est dans la même colonne que la valeur trouvée.
Nom anglais : HLOOKUP pour Horizontal Lookup
Syntaxe :
-
valeur_cherchée : La valeur que vous souhaitez trouver. Cette valeur peut être un texte, un nombre, ou une référence de cellule que vous recherchez dans la première ligne du tableau.
-
tableau : La plage de cellules dans laquelle effectuer la recherche. La première ligne de cette plage est utilisée pour chercher la valeur_cherchée.
-
no_index_ligne : Le numéro de la ligne dans le tableau à partir de laquelle retourner une valeur. Le numéro 1 désigne la première ligne du tableau.
-
[approximatif] : Un argument facultatif qui indique si vous souhaitez une correspondance exacte ou approximative. Si vous mettez FAUX, Excel recherche une correspondance exacte à valeur_cherchée. Si vous mettez VRAI ou omettez cet argument, Excel permet une correspondance approximative. Si une correspondance exacte n'est pas trouvée, il utilisera la valeur la plus proche inférieure.
Énoncé :
Vous souhaitez trouver rapidement le taux de TVA pour une catégorie de produit spécifique pour appliquer ce taux dans vos calculs de facturation.
Principe :
-
Sélectionnez la cellule où vous souhaitez afficher le taux de TVA trouvé. Dans notre exemple, il s'agit de la cellule C12.
-
Saisissez la formule : =RECHERCHEH(B12;B6:E7;2;FAUX)
Expliquons la formule :
-
B12 représente la valeur de la référence produit que vous recherchez, ici "Jouets".
-
B6:E7 désigne la plage de données dans laquelle effectuer la recherche.
-
2 indique que la valeur à retourner se trouve dans la deuxième ligne de la plage spécifiée.
-
FAUX spécifie que vous souhaitez une correspondance exacte.
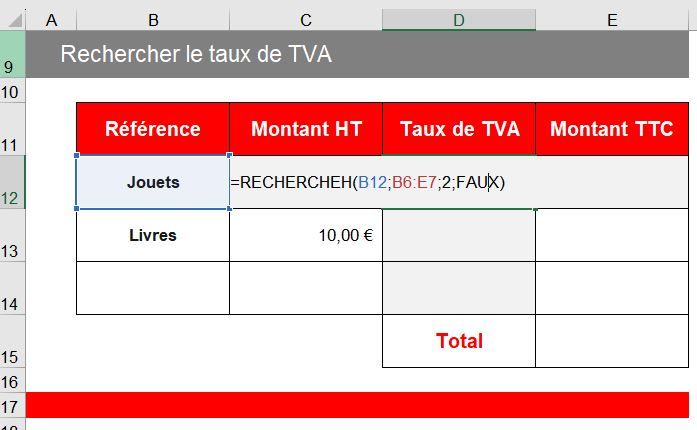
3. Appuyez sur la touche Entrée.
Autre possibilité :
Vous pouvez compléter l'Assistant Fonction avec les informations suivantes :
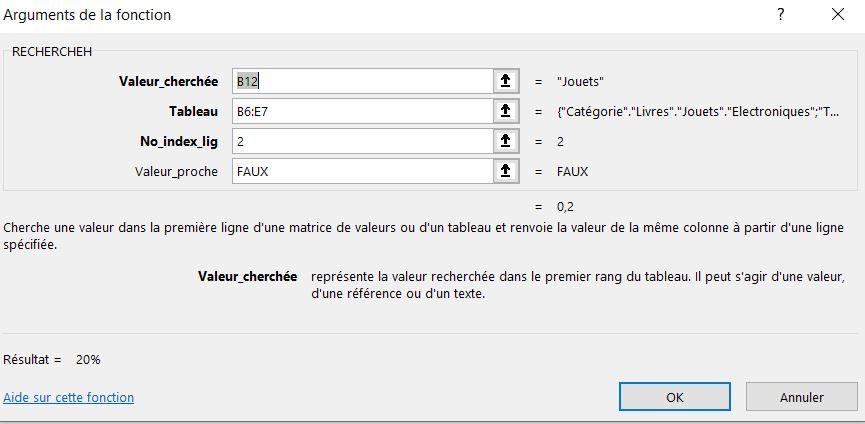
Résultat :
Le taux de TVA recherché s'affiche dans la cellule sélectionnée.
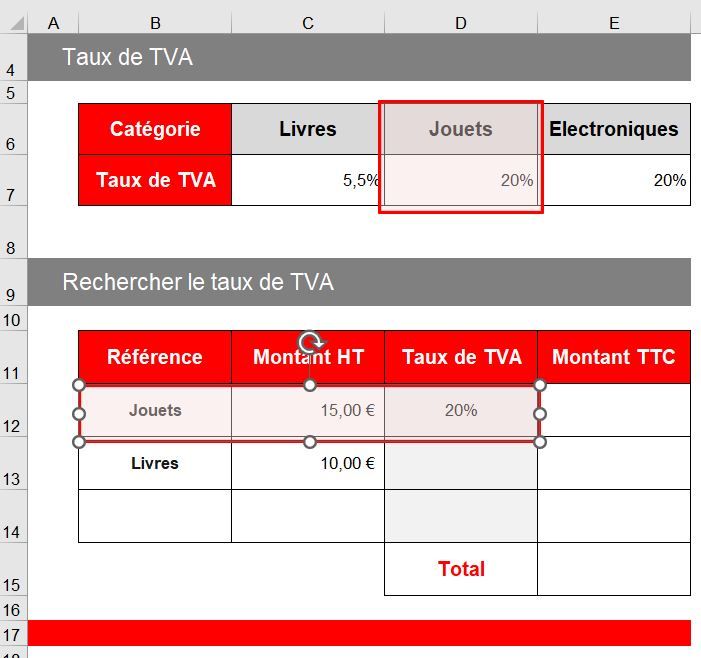

Étape 3 : À vous de jouer !
Énoncé :
Vous souhaitez afficher le taux de TVA en D13 correspondant à la référence indiquée en adaptant la formule précédente.
Résultat :
Le taux de TVA correspondant à la valeur recherchée s'affiche dans la cellule correspondante.
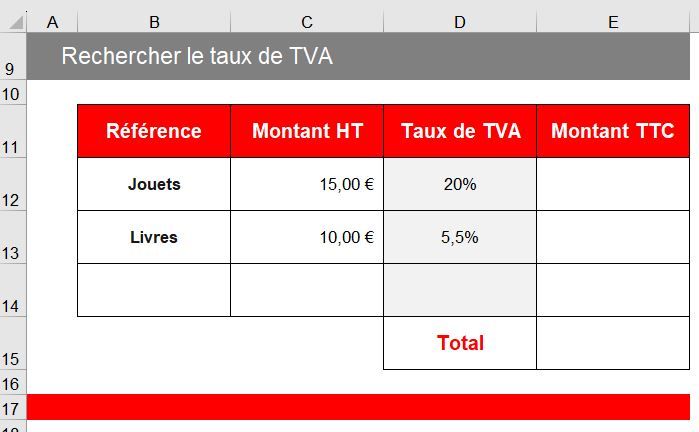
Étape 4 : Utiliser la fonction SOMME()
La fonction SOMME() est utilisée pour calculer le total de plusieurs cellules.
Syntaxe :
nombre1;nombre2; ... : Les nombres, cellules ou plages de cellules que vous souhaitez additionner. Vous pouvez ajouter jusqu'à 255 éléments individuels dans une seule fonction SOMME.
Énoncé :
Vous souhaitez calculer le montant total dans la cellule E15.
Principe :
- Calculez le montant TTC par ligne.
Pour cela, saisissez en E12 la formule suivante :=C12+C12*D12
- Reproduisez la formule sur les autres cellules de la colonne grâce à la poignée de recopie.
- En E15, calculez le montant total.
Saisissez la formule : =SOMME(E12:E14) - Appuyez sur la touche Entrée.
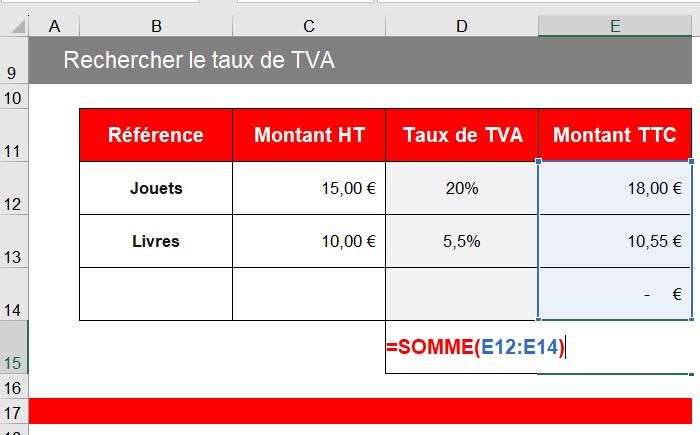
Résultat :
Le montant total s'affiche dans la cellule E15.
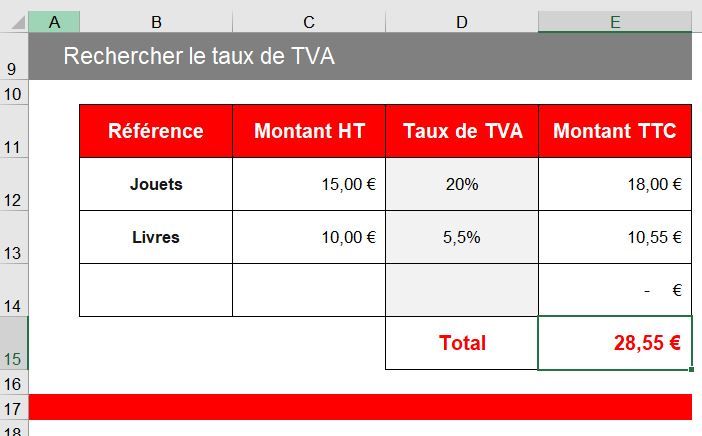
Conseils supplémentaires
Assurez-vous que la catégorie recherchée est unique dans votre tableau pour éviter des résultats inattendus.
La fonction RECHERCHEH est idéale pour les données organisées horizontalement. Pour les données verticales, utilisez RECHERCHEV.
Conclusion
La maîtrise de la fonction RECHERCHEH dans Excel est cruciale pour les professionnels travaillant avec des données organisées horizontalement.
Elle permet de localiser rapidement des informations spécifiques, rendant le processus de facturation et d'analyse financière à la fois plus rapide et plus précis. Ce guide vous a montré comment appliquer RECHERCHEH dans un contexte pratique, vous équipant ainsi pour gérer efficacement vos tâches comptables quotidiennes.

Arnauld BRIFFAUT
Chez asbéo, chaque avancée digitale porte l’empreinte d’Arnauld. Visionnaire et stratège certifié PMP et SAFe SPC, il orchestre la transformation de nos idées en solutions percutantes. Avec 25 ans d’expertise en gestion de projets et portefeuilles, il ne se contente pas d’imaginer l’avenir d'asbéo : il le façonne.
Utiliser la fonction RECHERCHEV dans Excel pour Comptables et Financiers
Utiliser RECHERCHEV dans Excel pour rechercher des informations
Inscrivez-vous à notre Newsletter !
Partager

Excel : Travailler avec les fonctions de RECHERCHE
Développez vos compétences dans l'utilisation de la fonction Recherche sous Excel


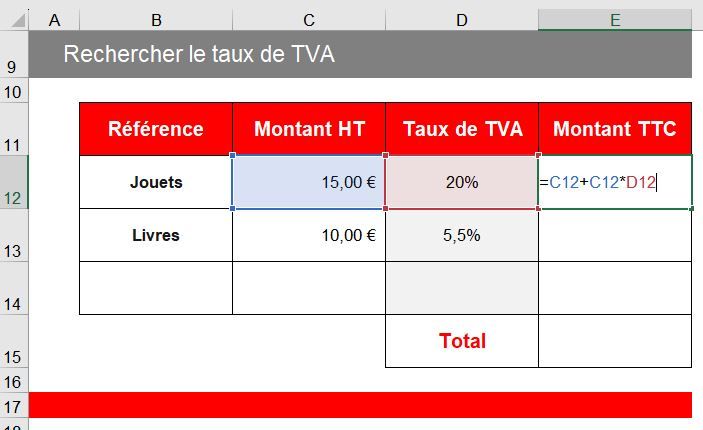
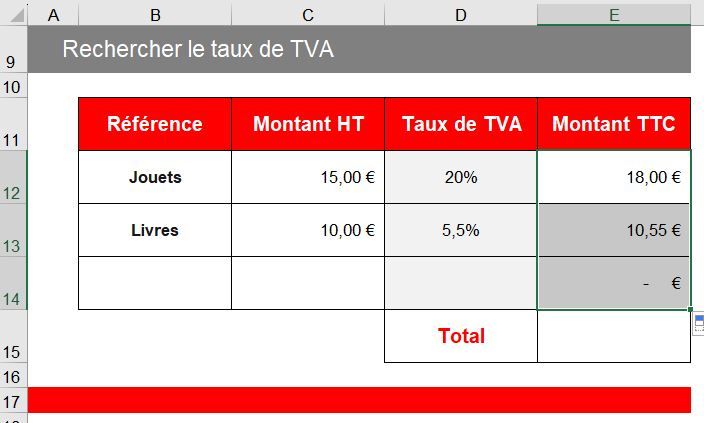
_TSNcB6QlJ.png?updatedAt=1728026590792)
